iOS14のアップデートでホーム画面のカスタマイズができるようになりました。
わたしもこんな感じにカスタマイズしてみました!
![]()
この記事では、ウィジェットを使ったカスタマイズのやり方を紹介していきます。
この記事でわかること
・ウィジェットを配置する方法
・アプリアイコンをカスタマイズする方法
・ホーム画面をすっきりさせる方法
ウィジェットを配置する方法~Widgetsmithを利用~
- Widgetsmithを起動する
ウィジェット作成アプリでおすすめなのはWidgetsmithです。
今回はWidgetsmithを使って説明していきます。
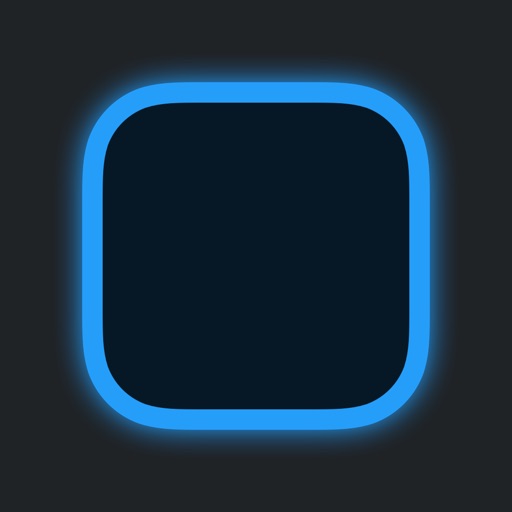
- 作りたいサイズ・種類でウィジェットを作成する
Widgetsmithを起動するとこのような画面が表示されます。
3つのサイズから作りたいウィジェットを選択し、編集していきます。
新しいウィジェットを作成したい場合は『Add size Widget』をタップすることで追加できます。
![]()
色やフォントなども選択できます。
![]()
- ホーム画面にウィジェットを配置する
ホームで壁紙部分を長押しするとこのような画面が表示されます。
左上の『+』アイコンをタップします。
![]()
下にスクロールしていくと『Widgetsmith』が出てくるのでタップします。
![]()
追加したいウィジェットサイズを選び、『ウィジェットを追加』をタップします。
![]()
ホーム画面上にウィジェットが表示されました。
ウィジェットを長押しし、ウィジェットを編集をタップします。
![]()
青い文字の部分が表示させたいウィジェットのタイトルになっているかを確認します。
![]()
表示させたいウィジェットではなかった場合、青い文字の部分をタップすることで、ウィジェットを選択できます。
![]()
アプリアイコンをカスタマイズする方法
アプリアイコンをカスタマイズするにはショートカットを利用します。
- ショートカットを作成する
ショートカットアプリを起動するとこのような画面が表示されます。
右上の『+』アイコンをタップします。
![]()
新規ショートカット作成画面が表示されるので、『アクションを追加』をタップし、『Appを開く』を選択します。
![]()
『選択』をタップします。
![]()
アプリ名がたくさん出てくるのでアイコンをカスタマイズしたいアプリを選択します。
![]()
次へをタップします。
![]()
ショートカット名を入力し、完了をタップします。
![]()
- ショートカットをホーム画面に配置する
ショートカットアプリの3点リーダをタップします。
![]()
『ホーム画面に追加』をタップします。
![]()
ホーム画面に表示されるアイコンと名称を編集します。
追加を押すとホーム画面にカスタマイズされたアイコンが表示されます。
![]()
アプリアイコンをカスタマイズするデメリット
アプリアイコンをカスタマイズすると画面に統一感がでてとても素敵なホーム画面ができます。
しかし、2点ほどデメリットがありますので、それが気にならない人のみカスタマイズするようにしてくださいね。
デメリット①アプリの起動にすこし時間がかかる
カスタマイズしたアプリアイコンをタップすると、一度ショートカットアプリに遷移してからアプリが起動します。
そのため、普通にアプリを起動するよりも0.5秒ほど起動に時間がかかります。
デメリット②アプリ起動時左上に『ショートカットへ戻る』表示が出てしまう
ショートカットから起動するので、左上に『ショートカット』と出てしまいます。
![]()
ホーム画面をすっきりさせる方法
iOS14からすべてのアプリをホーム画面に表示させておく必要がなくなりました。
つまり、使用頻度が低いアプリや表示させておきたくないアプリは非表示にすることができます。
では、そのやり方を紹介します。
- ホーム画面からアプリを消す
ホーム画面でアプリを長押しします。
![]()
『ホーム画面を編集』をタップします。
![]()
『ー』アイコンをタップします。
![]()
ダイアログの『Appライブラリへ移動』をタップします。
![]()
これでホーム画面上からアプリを消すことができました。
- ホーム画面から消したアプリを使う
アプリを使いたいときはホーム画面の一番右にスワイプしていくとAppライブラリが出てきます。
![]()
検索欄をタップするとABC順にアプリが出てきます。
ここから目的のアプリを探すこともできます。
![]()
まとめ:【やり方紹介】ウィジェット機能でiPhoneを可愛くしてみた~おすすめのアプリはコレ~
いかがでしたでしょうか?
今回は
- ウィジェットを配置する方法
- アプリアイコンをカスタマイズする方法
- ホーム画面をすっきりさせる方法
を紹介しました。
この方法を使って素敵なiPhoneライフをお送りください!





